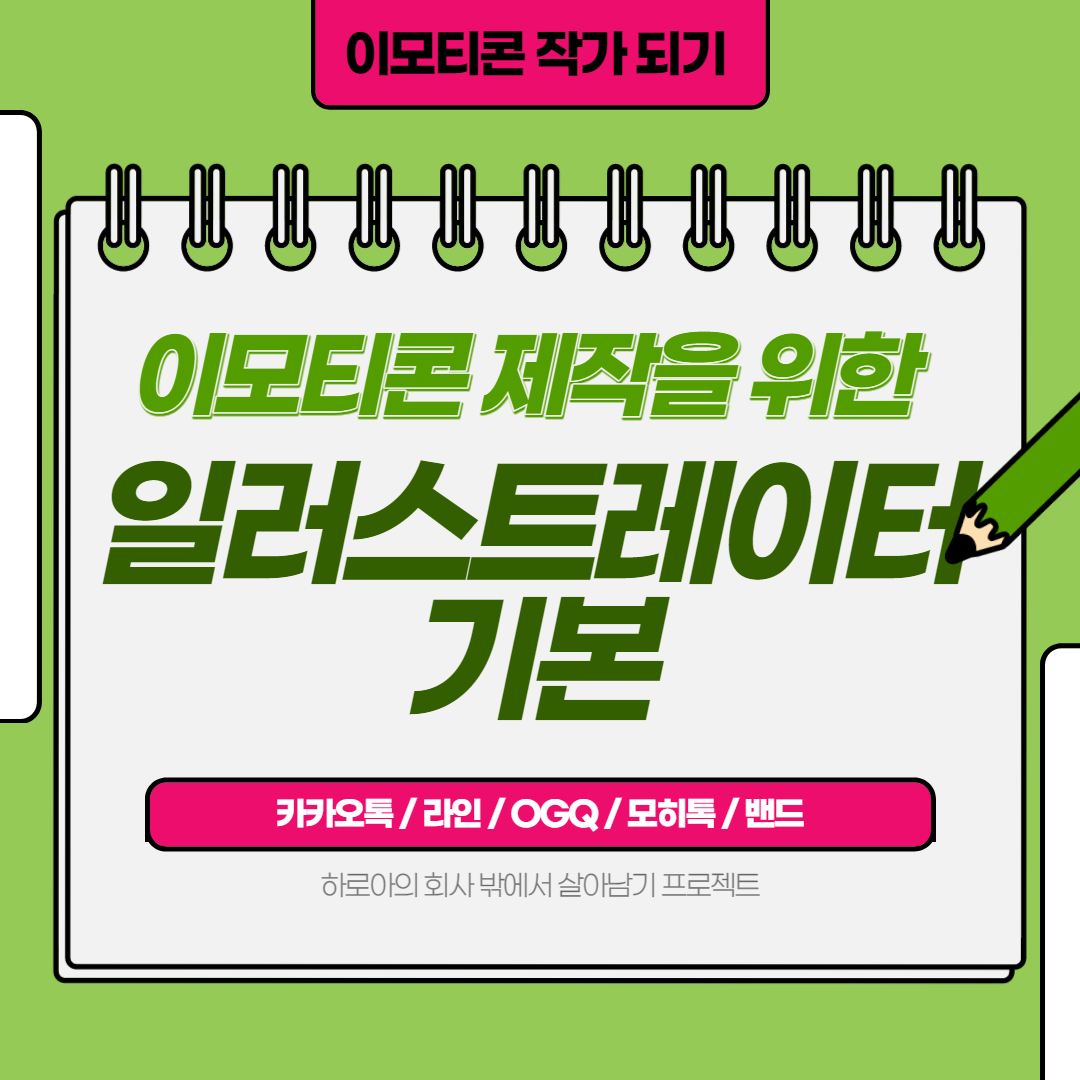
안녕하세요! 하로아입니다.
제가 듣고 있던 이모티콘 강의는 모두 끝났지만 복습하는 느낌으로 블로그에 기록을 해보려고 합니다. 지난 포스팅에서 말씀 드렸듯이 제가 들은 수업은 아도비 일러스트레이터와 애니메이터를 주로 사용했는데요. 그림은 일러스트레이터에서 그려서 애니메이트로 가지고 와서 움직임을 넣어주는 방식이었습니다. 그렇다면, 가장 먼저 아도비 일러스트레이터에서 이모티콘이 될 그림을 제작해야겠죠?
오늘은 이 일러스트레이터 프로그램에서 이모티콘을 만들기 위해 알아야할 세팅값과 많이 사용하는 단축키 등을 설명드리려고 합니다.
가장 먼저, 카카오톡을 기준에 맞춰 일러스트레이터에 템플릿을 생성해 보도록 하겠습니다. 카카오톡에서 판매되는 이모티콘 페이지를 보시면 가로 6개 기준으로 나열되는 모습을 볼 수 있는데요. 이모티콘을 제작할 때도 판매 페이지에서 보여지는 순서를 생각하며 준비하면 좋겠죠?
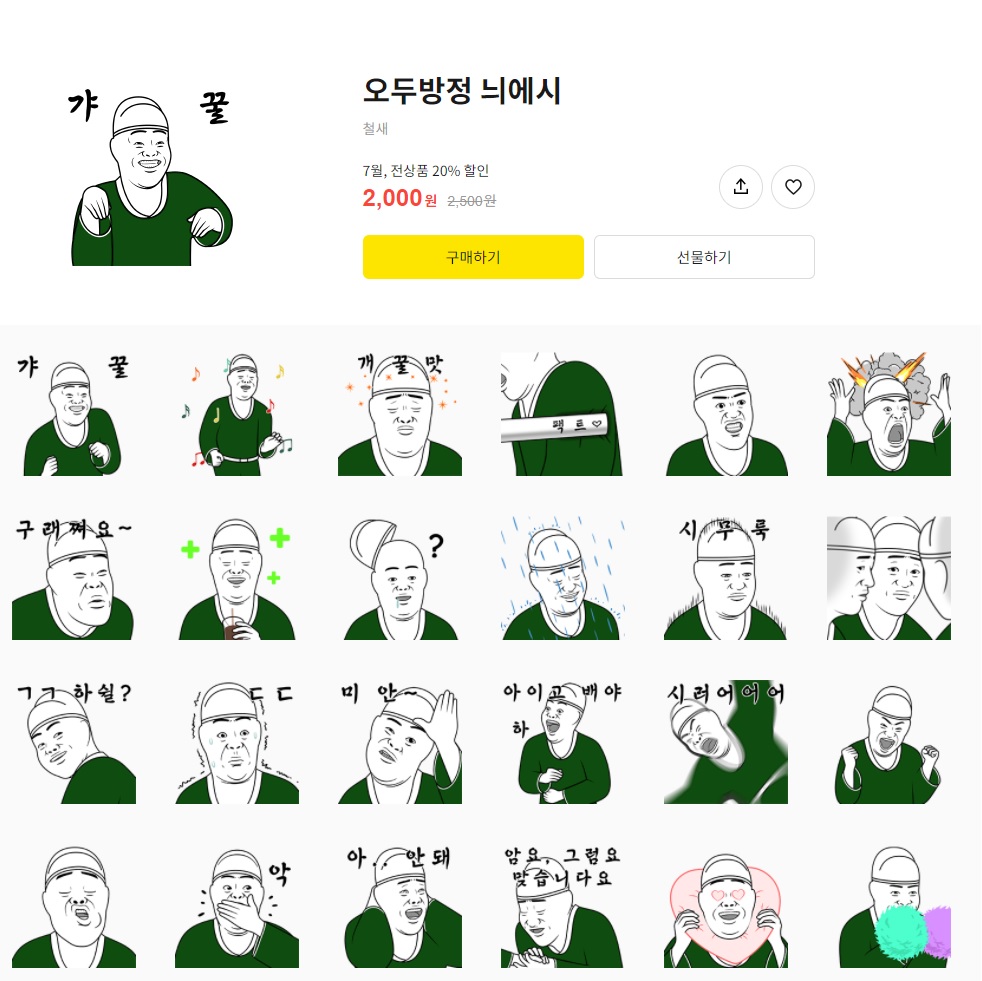
아도비 일러스트레이터를 실행시킨 후, 'Create New (새로 만들기)' 를 클릭합니다. 아래와 같이 'New Document' 창이 생성됩니다.
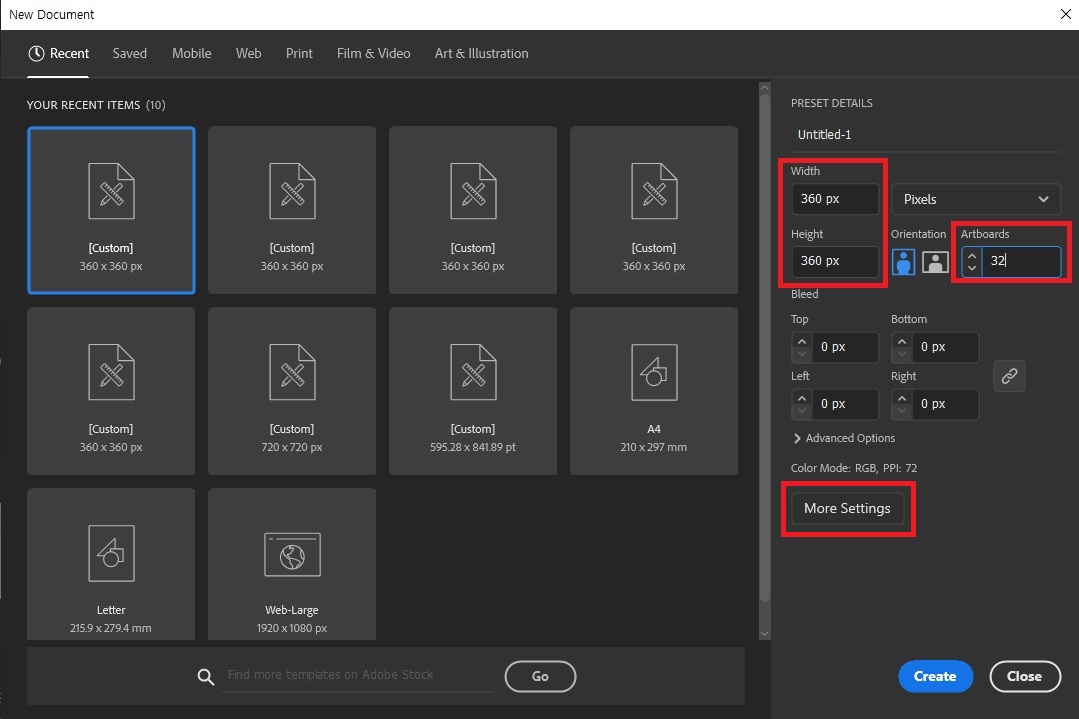
가장 먼저, 카카오톡 기준으로 제작하기 때문에 카카오톡 해상도 사이즈에 맞춰 360 x 360 px 사이즈에 총 32개의 아트보드를 입력합니다. 여기서 바로 'Create' 를 누르면 아트보드가 다닥다닥 붙어서 생성되기 때문에 바로 생성하진 마시고 아래의 'More Settings' 를 눌러 주세요. 아래와 같이 'More Settings' 창이 뜹니다.
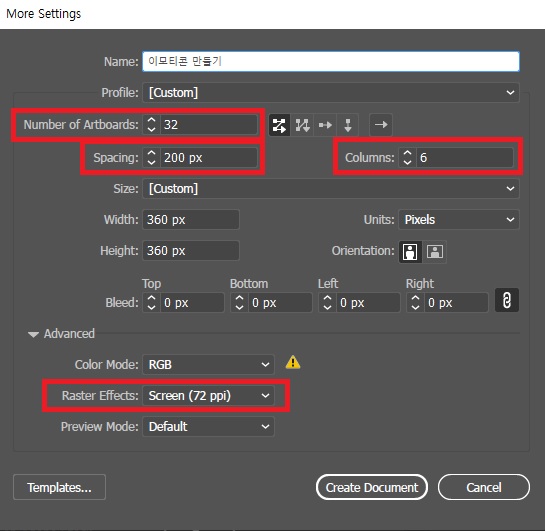
32개의 아트보드로 설정되어 있는 것을 확인한 후, 'Spacing (간격)' 값을 넓혀줍니다. 저는 200px 정도로 아트보드 사이의 간격을 주었습니다. 그리고 카카오톡과 같이 6개씩 보이게 하기 위해서 'Column (열)' 값을 6으로 설정해 줍니다.
(아래에서 Raster Effect 값도 72 ppi 가 맞는지 확인합니다.)
모든 값이 맞게 세팅된 것을 확인한 후, 'Create Document (생성하기)'를 누르면 아래와 같이 6개의 열로 이루어진 총 32개의 아트보드가 생성됩니다.
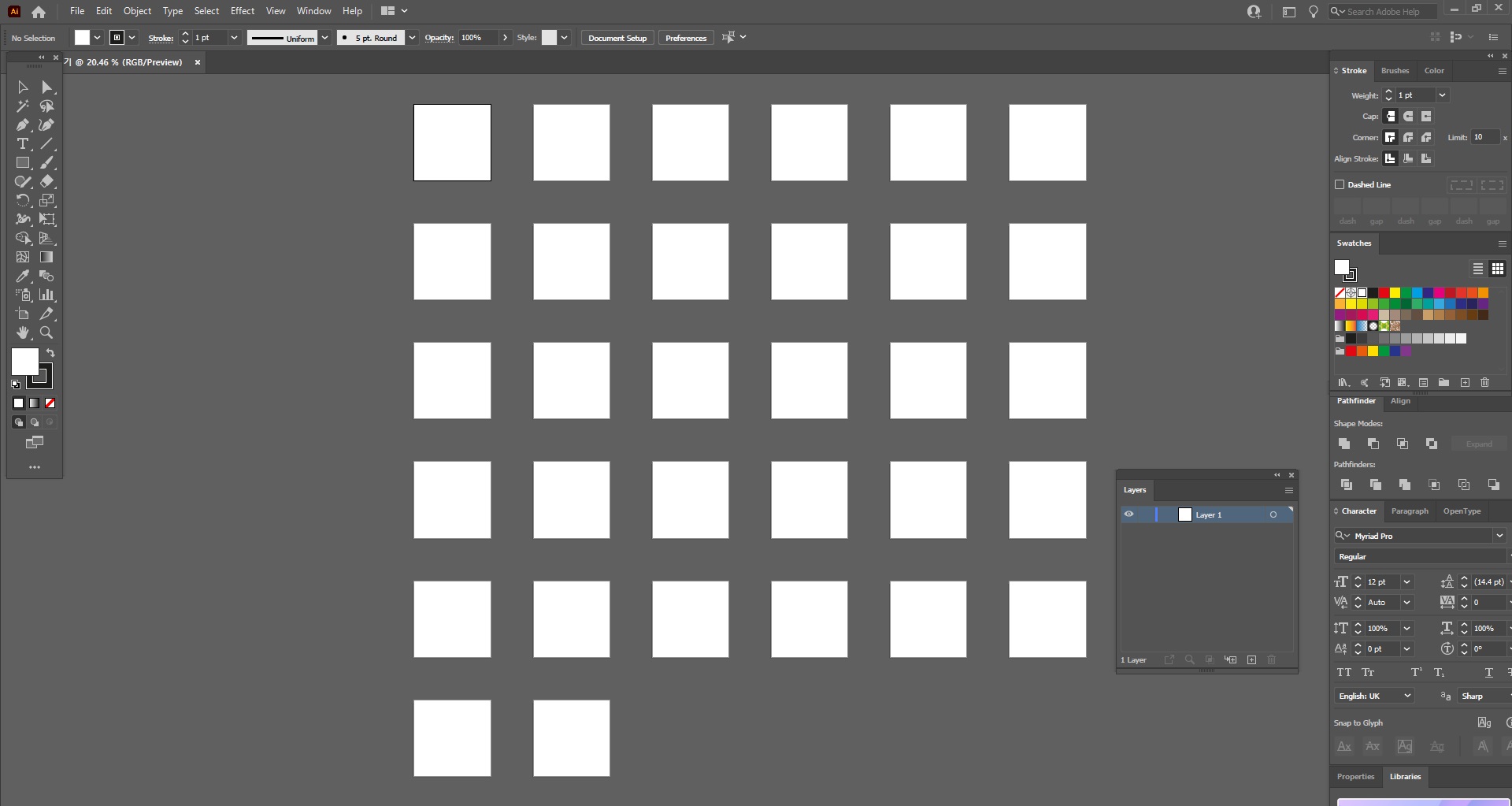
주로 메인 장면들을 아트보드 안에 맞춰 그리고, 움직이는 이모티콘처럼 장면이 많은 경우에는 어차피 나중에 애니메이트로 옮겨야 하기 때문에 바깥쪽에 배치합니다. :)
이제 일러스트레이터에서 자유롭게 그림을 그리면 되겠죠? ☺️
'[Emoticon Creator] 도전! 이모티콘 작가 되기' 카테고리의 다른 글
| 멈춰있는 이모티콘 채널별 제안 조건 (카카오톡, 라인, OGQ, 모히톡, 밴드) (0) | 2021.07.19 |
|---|---|
| 이모티콘을 그려보자! 뭘로 그리지? (타블렛, 아이패드 등) (0) | 2021.07.13 |
| 2021 이모티콘 크리에이터 양성과정 - 경기도여성능력개발센터 (0) | 2021.07.05 |